Manual synchronization
Adjusting sync points, working with the waveform and spectrogram.
In some cases you'll want to sync your songs manually, either to improve timing or to learn more about the structure of a song. Load a song and enter manual sync mode by selecting Sync / Enter sync mode from the system menu.
Removing sync points
In most cases you will want to remove existing points first.
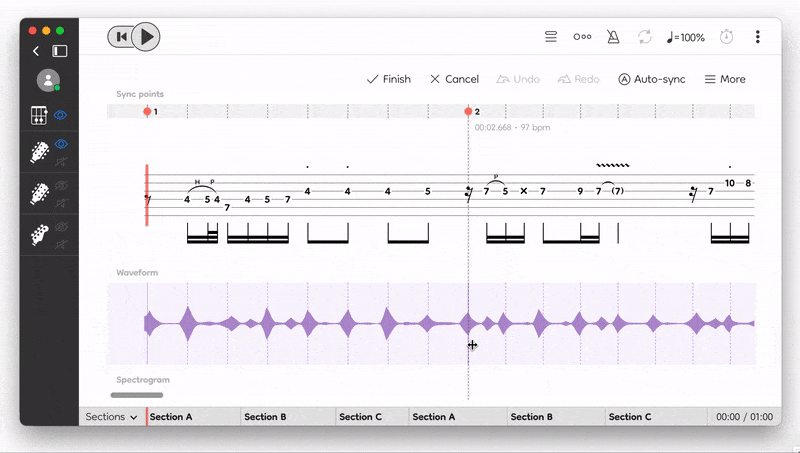
- ⭐ Remove single points by clicking on them.
- ⭐ Or select one of the system menu options: Sync / Clear all or Clear before cursor or Clear after cursor or Clear between bars....
Adding or modifying sync points
Move your mouse over a beat that you’d like to adjust. While holding down the mouse button, drag the beat to the correct position.
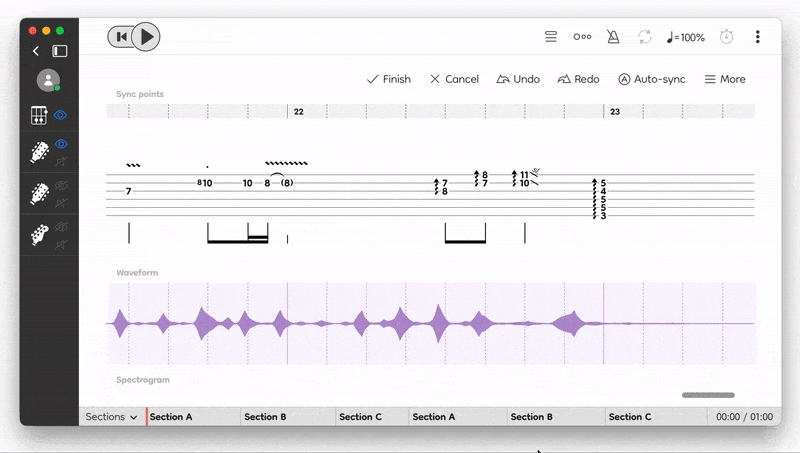
General ideas
-
⭐ Adding sync points to each bar in ascending order might work with simple songs, but it’s really easy to get lost between beats if the song structure is more complicated.
-
⭐ Get started with a few sync points only. Add one point near the beginning, at tempo changes and near the ending part.
-
⭐ Try to locate characteristic beats that are easy to match with the score. A loud drum hit, the first note of a guitar riff, a bass note or anything else might work.
-
⭐ For most songs 2-5 sync points will give a quite decent result. Once the overall timing is correct, add further sync points to refine the end result.
-
⭐ Keep in mind that the score might contain errors or it has been created for a different audio version. You’ll need a notation editor software like Guitar Pro or TuxGuitar to fix mistakes in the transcription.
Double-checking sync results
It can be extremely useful to turn on both the backing track and and the synth master track in sync mode. You can even pan the backing track to the left, the synth notes to the right. This way you'll hear every single mistake precisely while setting sync points.
The backing track and synth tracks can be turned on/off in the left side menu, by clicking the mute/unmute icon of the corresponding track.
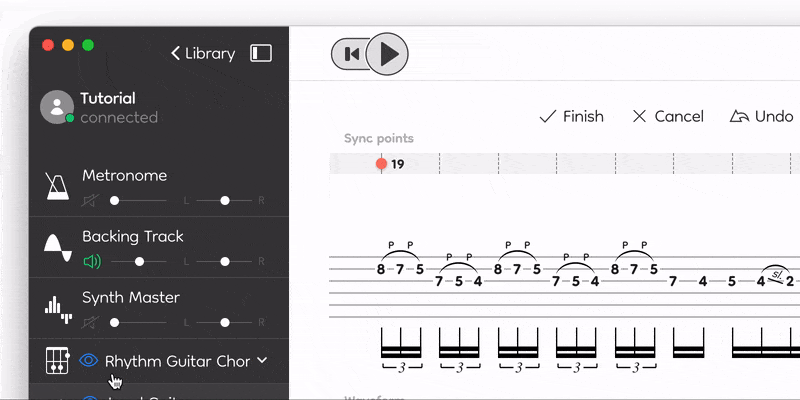
Reading the spectrogram
The spectrogram displays the notes extracted from the backing track and the notes in the score on two separate layers. The blurred lines represent the notes from the audio track. The narrower and darker lines show the notes from the score.
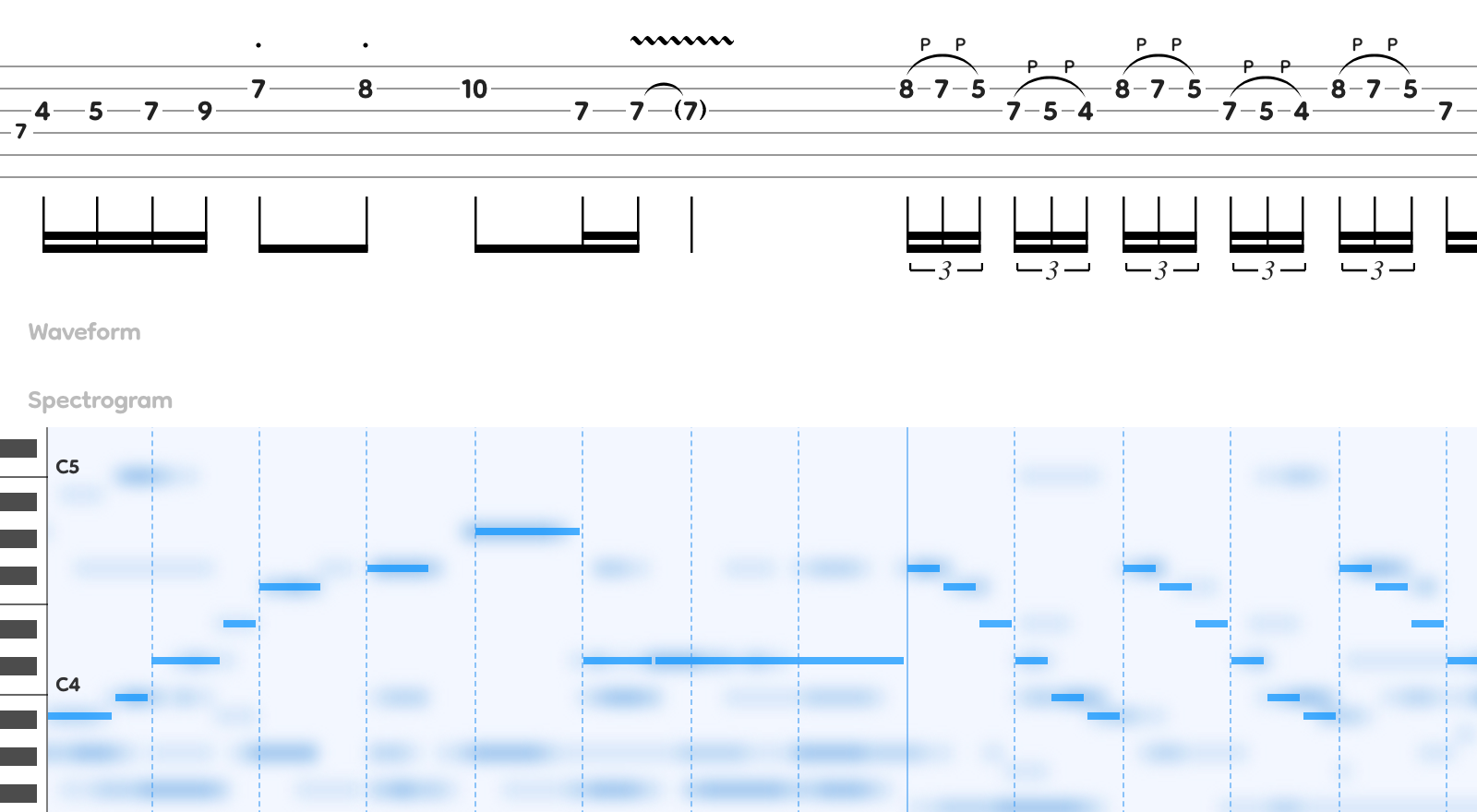
Ideally the two layers overlap. In reality the blurred audio layer contains some level of noise coming from distortion effects, scratching, plucking, sliding instrument noises, percussion sounds and many other sources. However, many characteristic notes are clearly visible. Solo parts and bass lines can be recognised quite easily for example.